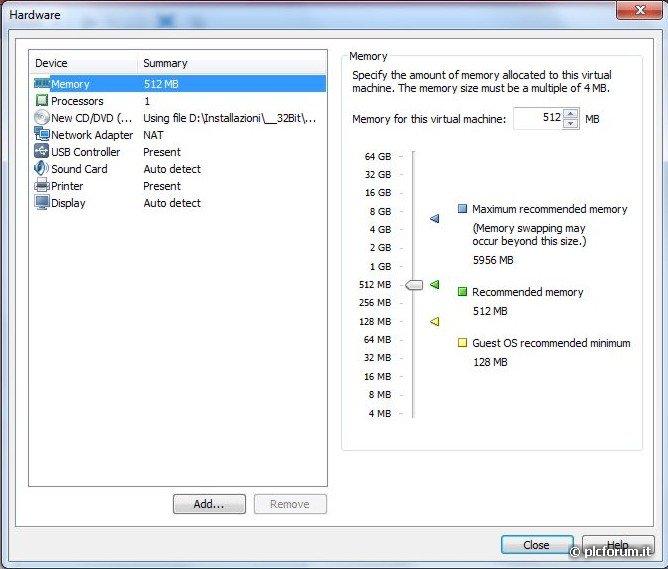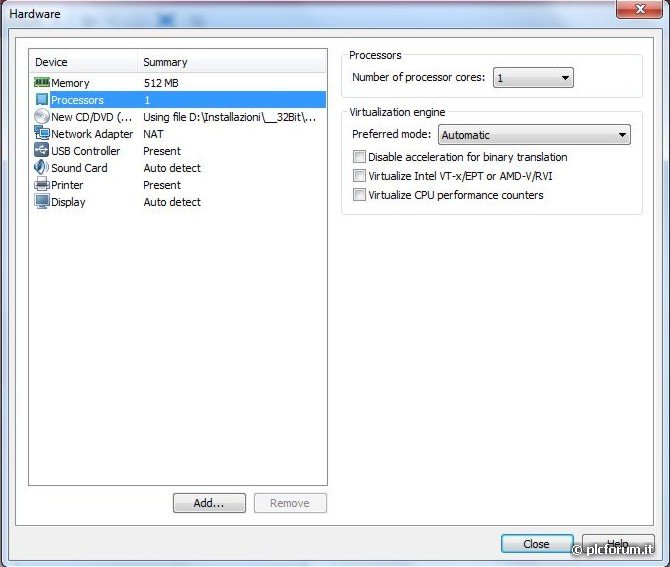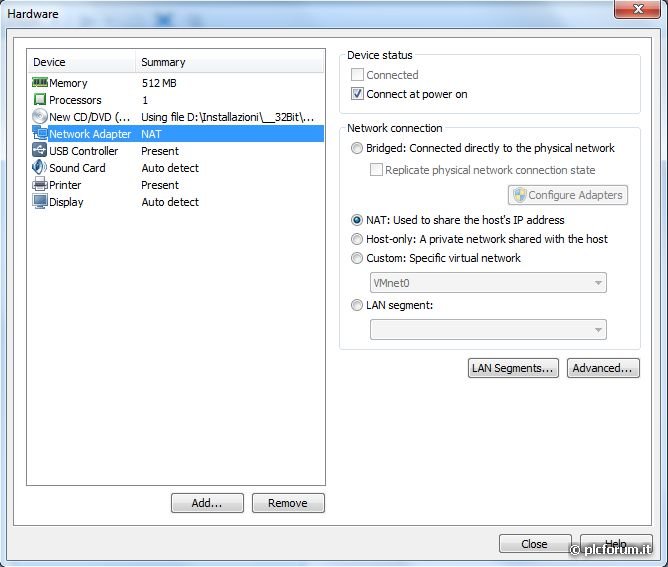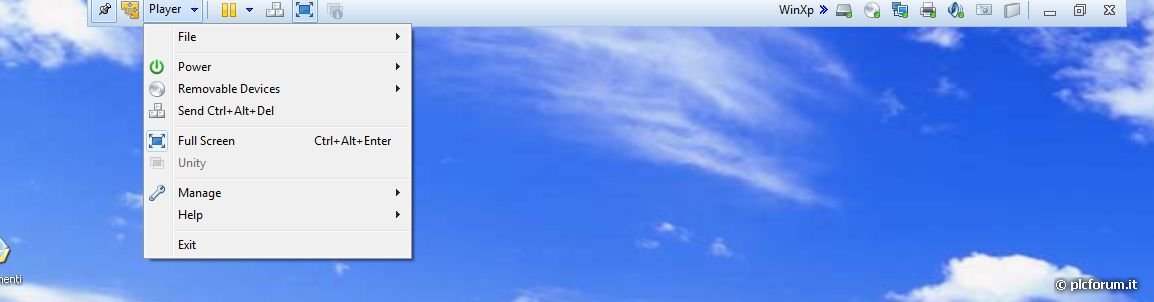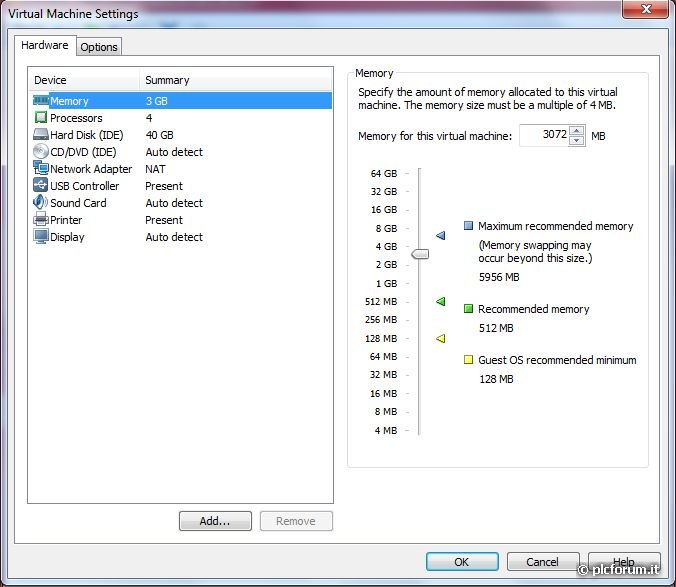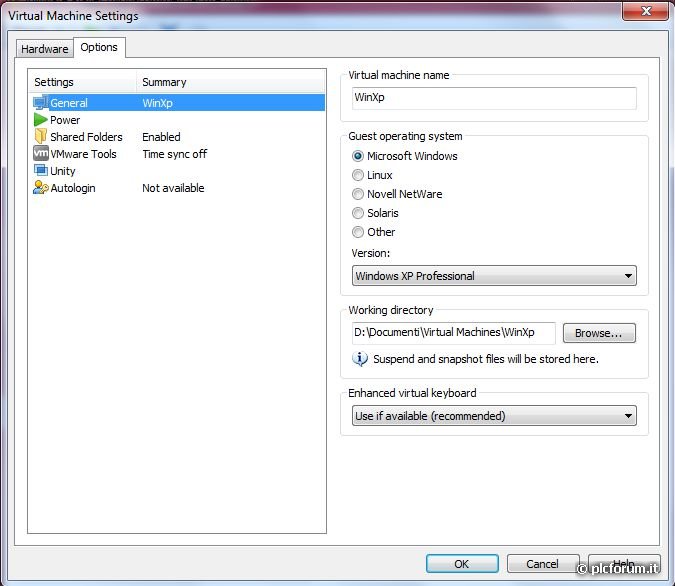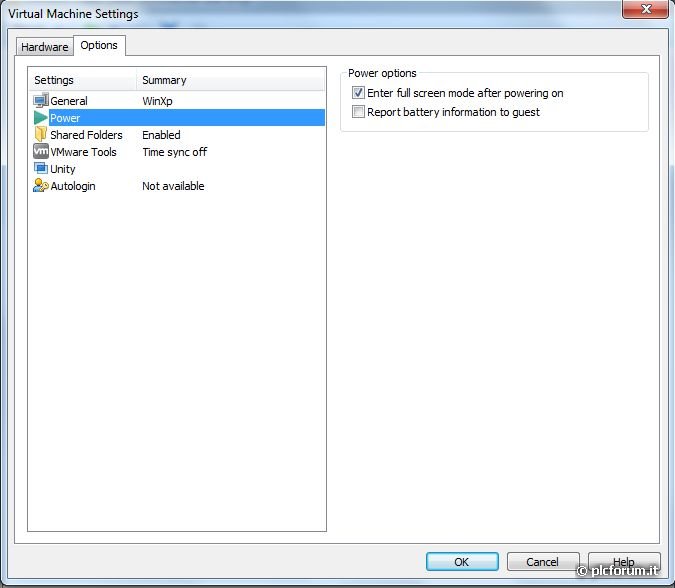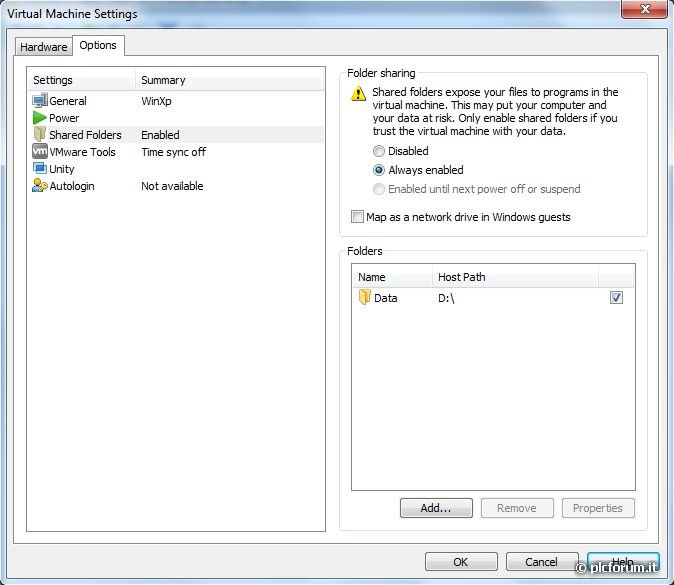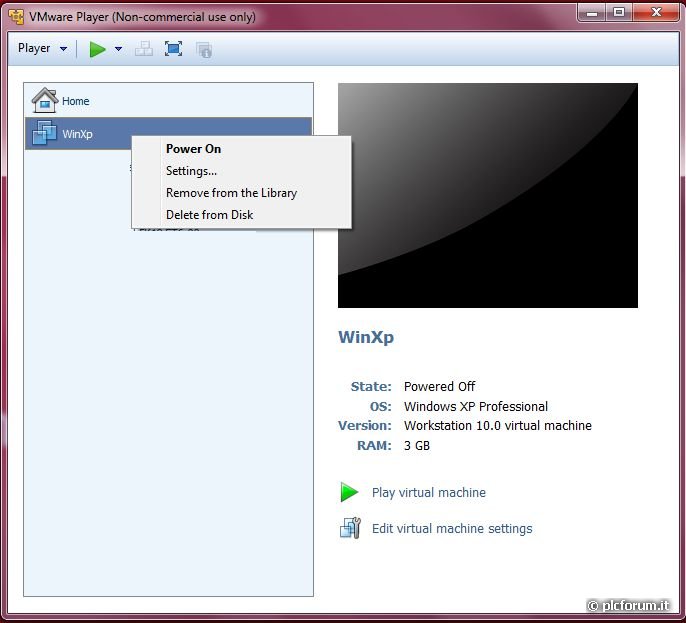Sezione Didattica:
Come virtualizzare con VMware Player - Guida per Windows
Guida passo passo su come installare il sistema di virtualizzazione di VMware su sistemi Windows 7 e Windows XP.
L’applicazione descritta in questo documento è a puro scopo didattico e/o obbistico.
L’autore e plcforum.it non assumono responsabilità per danni e inconvenienti, a cose e/o a persone, derivanti da un suo uso improprio.
Autore: Fulvio De Rosa (Drugo66)
GUIDA PER VMWARE PLAYER PER MSC WINDOWS
Guida non autorizzata di installazione e uso – Edizione 2 - Giugno 2014
Premessa
Questa guida si basa sulla mia esperienza personale, che riguarda l'utilizzo di macchine virtuali per software di automazione industriale; quindi non verranno presi in considerazione altri aspetti di VMWare Player, come il settaggio dell'audio, particolari impostazioni del video o altro.
Il software per automazione industriale, purtroppo, non ha un aggiornamento tale da seguire quello dell'hardware e dei sistemi operativi per computer; inoltre, spesso, si deve intervenire su impianti datati con PLC altrettanto datati, i cui software non hanno avuto nessun aggiornamento per i nuovi sistemi operativi; ecco dunque la necessità di avere più sistemi operativi sullo stesso notebook e quindi l'utilizzo di macchine virtuali.
Le mie prove si sono basate su Windows 7 SP1 64 bit, mentre sulla macchina virtuale ho installato Windows XP Professional SP3 32 bit; VMWare distribuisce anche Player per prodotti non Microsoft (Linux, etc …), ma questa guida tratta solo di sistemi Microsoft Windows.
Quello che affermerò per Windows 7 si può facilmente tradurre per XP e viceversa.
Ho, inoltre, testato il Player su una macchina con core duo e Windows XP e, pur con le limitazioni dovute all'hardware, devo dire che funziona bene.
Nella seconda edizione ho aggiunto alcuni suggerimenti (pochi per la verità) di cui sono venuto a conoscenza sia tramite utenti del forum di PLCForum.it (ringrazio max.riservo), sia tramite l'esperienza durante l'utilizzo.
Installazione
Al momento della stesura di questa guida, VMWare Player è arrivato alla versione 6.0.1; si tratta di una macchina virtuale gratuita per utilizzo personale e non commerciale, per sistemi Microsoft Windows 32/64 bit, liberamente scaricabile da http://www.vmware.com/it ; occorre andare nel menu “Download”, selezionare “Free produtcs” e selezionare “Player”; nella pagina che si aprirà occorre selezionare “Player for Microsoft Windows” ed avviare il download.
Terminato il download si può lanciare l'eseguibile, seguire le indicazioni a schermo ed attendere il termine dell'installazione.
Creazione di una macchina virtuale ed uso
Terminata l'installazione, si può lanciare il Player dall'apposita voce di menu appena creata o dal collegamento sul desktop:
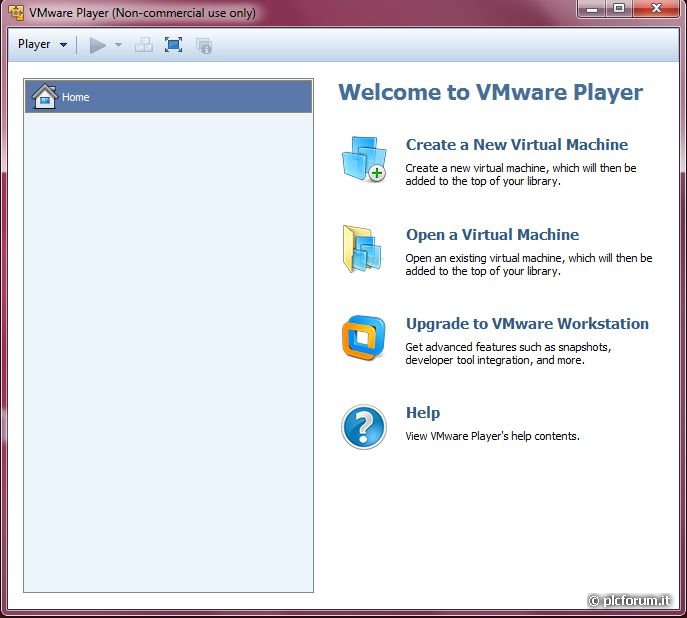
Figura 1
Cliccando su “Create Virtual Machine” si avvia la procedura per la prima creazione di una macchina virtuale (che da ora in poi abbrevierò in V.M.):
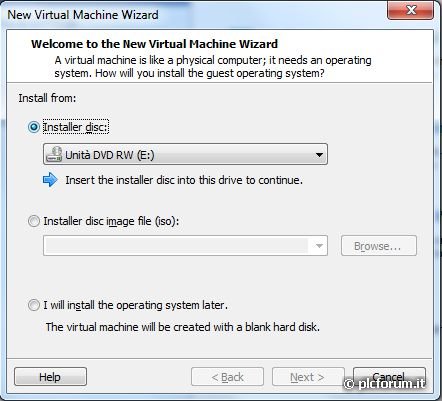
Figura 2
Per prima cosa occorre definire dove prendere il sistema operativo (d'ora in poi lo abbrevierò con O.S.) da installare sulla macchina, definito come “O.S. guest” (ospite):
- Da un CD/DVD inserito nel lettore del computer (Installer Disk);
- Da un file immagine con estensione iso (Installer disc image file);
- Oppure occorre specificare che si installerà il O.S. successivamente alla creazione.
Non ho provato la terza opzione, perché la ritengo scomoda, in quanto il Player crea un ambiente vuoto, che occorre poi resettare, facendo poi avviare la V.M. dal lettore CD/DVD; meglio selezionare subito dove si trova il O.S., a seconda delle vostre disponibilità; volendo essere puntigliosi, occorre segnalare che si dovrebbe avere una licenza Windows per ogni V.M.; selezioniamo poi il tasto “Next”:
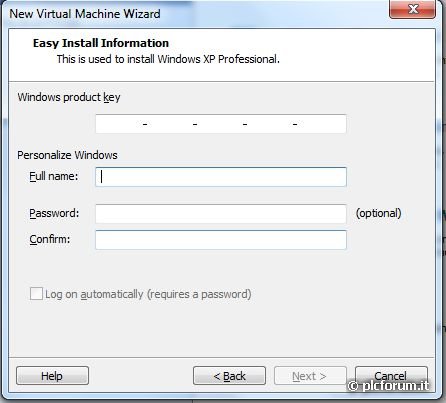
Figura 3
Qui occorre specificare il “Key Number” del O.S. (la solita sequenza di lettere e cifre), il nome che corrisponderà all'amministratore di sistema ed anche al primo utente ed una password con la sua conferma; anche se dichiarata opzionale, consiglio di inserire comunque una password: servirà se volete effettuare l'accesso automatico al O.S.; esiste anche il segno di spunta per effettuare detto accesso automatico, ma, a seconda del sistema specificato, può anche non essere abilitato; non preoccupiamocene adesso, tanto si potrà comunque intervenire con Windows XP (menu->Esegui poi ”control userpassword2”). Clicchiamo sul tasto “Next”:
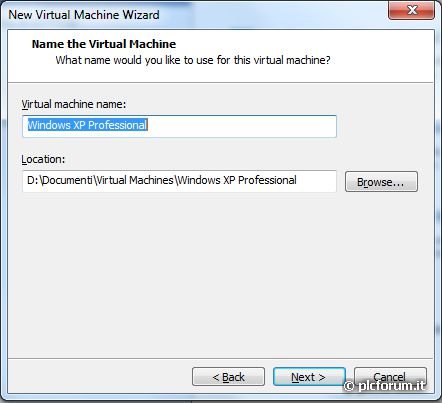
Figura 4
Qui dobbiamo dare un nome alla V.M. ed una cartella di destinazione; scegliete dove metterla creando una vostra cartella che conterrà tutte le vostre V.M., aggiungendo poi il nome stesso della V.M. che state creando: l'unica nota è di ricordarvi dove si trova, sia per la clonazione che per il backup. Clicchiamo sul tasto “Next”:
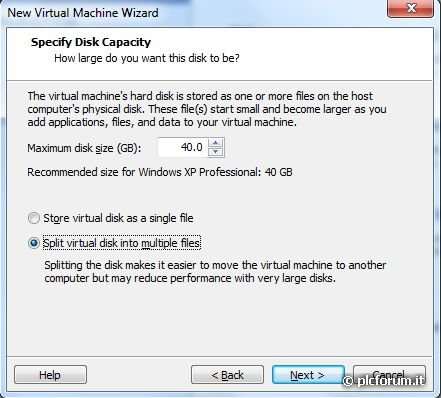
Figura 5
Qui occorre definire la dimensione massima dell'hard disk: il consiglio è quello di non eccedere troppo, tanto è sempre possibile aumentarlo successivamente alla creazione: 40 GB sono più che sufficienti, ma, se avete un hard disk con poco spazio, si può anche ridurre; il solo O.S. Windows XP con SP3 occupa circa 3-4 GB (ma ne esistono anche in versioni light); quello che invece è molto importante, e può essere selezionato solo all'atto della creazione della V.M., è come gestire il file dell'hard disk: è possibile selezionare che il disco virtuale sia in un solo file o splittato in più file; il Player consiglia di crearlo splittato, perché più semplice da copiare e la prima volta io lo avevo eseguito in questo modo (non mi ero soffermato sulla riga successiva); ho poi terminato ed installato un software della Rockwell piuttosto pesante e mi sono accorto che l'avvio di detto software mi costava qualcosa come 2 minuti, quando, installato senza V.M., si avviava in non più di 6 secondi !! Così ho dovuto poi rifare tutto da capo.
Creare il disco virtuale splittato semplificherà anche la copia, ma riduce notevolmente le prestazioni, quindi il mio consiglio è di NON splittare mai il disco virtuale.
Clicchiamo sul tasto “Next”:
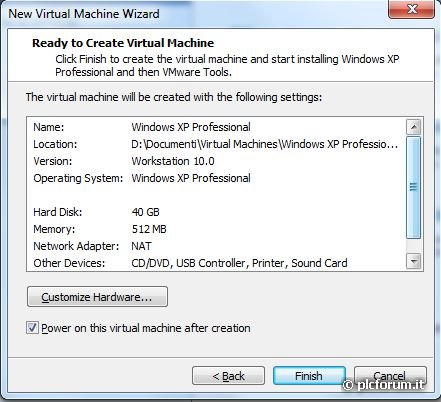
Figura 6
Abbiamo quasi terminato; qui occorre specificare solo qualche opzione hardware, che sarà comunque possibile cambiare successivamente alla creazione, ma, personalmente, preferisco definirla immediatamente;
clicchiamo sul tasto “Customize Hardware”:
Per primo definiamo l'ammontare della memoria RAM che dipende da quanta ne avete a disposizione; XP gestisce al massimo 3GB di RAM, ma anche con solo 1 GB la V.M. è relativamente veloce; il rallentamento evidente si ha solo all'avvio, ma è possibile superare il problema con il comando Suspend, invece di arrestare la V.M.; quindi il consiglio è di non definirne più di 3072 MB (3 GB); si può direttamente impostare il valore in “Memory for the virtual machine”: con lo slide si fatica ad ottenere un valore corretto.
Clicchiamo ora sulla riga successiva, e cioè “Processors”:
Qui bisogna definire il numero dei processori: io ho impostato 2 processori; se si imposta un numero superiore a quello presente nella macchina reale, il Player avvisa dell'incroguenza e, se si prosegue, si potrebbe bloccare il sistema: dalle prove che ho eseguito, questo valore non incide più di tanto sulle prestazioni della V.M..
Per quanto riguarda le altre impostazioni, invece, non le ho trovate interessanti per me, quindi vi rimando all'ottimo Help (in inglese) a cui si accede tramite la pressione del tasto “Help”, presente un po' dappertutto nel Player.
Clicchiamo su 2 righe sotto, su “Network Adapter” (saltiamo il CD drive, dove non c'è nulla di interessante):
Qui, sul momento, ho lasciato le impostazioni di default, e cioè “NAT”, che è l'acronimo di Network Address Translation, il quale offre un metodo per convertire gli indirizzi dei computer di una rete in indirizzi di computer su un'altra rete; se avete intenzione di utilizzare applicativi Rockwell, la casa stessa, in un documento in formato pdf presente sul sito, consiglia di utilizzare “Bridged: Connected directly to the physical network”; per abilitarlo occorre, dopo averlo selezionato:
- Spuntare “Replicate physical network connection state”
- Tramite il tasto “Configure Adapters” definire la scheda di rete presente sul computer reale.
Purtroppo non ho ancora la possibilità di avere un PLC con connessione ethernet, quindi non posso ancora effettuare nessuna prova; quello che posso segnalare è che con entrambe le selezioni non ho avuto problemi né rallentamenti a navigare in internet; sul forum mi hanno consigliato che è molto meglio utilizzare Bridget/Automatic che non NAT, con gli indirizzi li imposti nella V.M. e non nella macchina fisica.
Le altre impostazioni, sia del “Network adapter” stesso che dell'altro hardware presente, non le ho ritenute interessanti, quindi vi rimando al solito Help.
Se avete una porta seriale sul notebook o comunque una scheda Express Card / adattatore USB che la emula, occorre cliccare sul tasto “Add”:
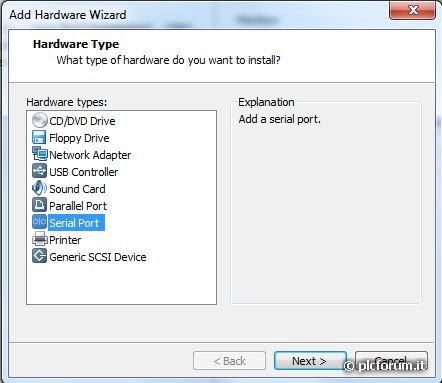
Figura 10
Come le precedenti, anche questa impostazione è possibile farla successivamente alla creazione della V.M.(è necessario che sia stoppata e non sospesa); qui si può definire ulteriore hardware da aggiungere alla V.M.; a noi interessa la porta seriale, quindi selezioniamo “Serial Port” e clicchiamo sul tasto “Next”:
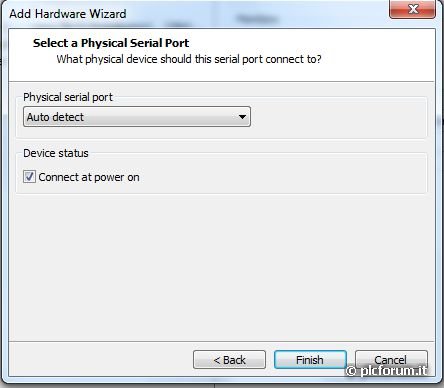
Figura 11
Su “Physical serial port” occorre impostare la porta seriale (COMN dove N è il numero della porta) presente sul computer; se utilizziamo una Express Card occorre infilarla nello slot prima di avviare il Player (vale anche l'adattatore e badate bene, prima dell'avvio del Player e non della V.M.), altrimenti fatica a riconoscerla; se, invece, la porta è già presente nel computer, non dovrebbero esserci problemi. La selezione “Auto detect” non mi è parso che funzioni molto bene: occorre sempre chiudere il Player, infilare la Express Card, poi avviare nuovamente Player e V.M..
Clicchiamo su “Finish” per confermare e terminare l'aggiunta dell'hardware.
Siamo ritornati alla finestra precedente: clicchiamo su “Close” per confermare e chiudere la finestra:
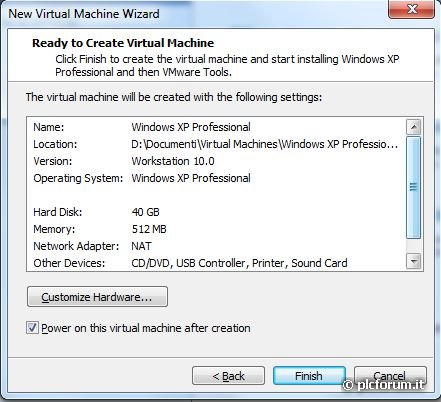
Figura 13
Abbiamo terminato le impostazioni iniziali: cliccando su “Finish” comincerà la creazione della V.M. e l'installazione del O.S.; ci occorrerà ancora la connessione ad internet poiché, terminata l'installazione del O.S. (è una normale installazione di Windows XP, forse un po' più veloce, quindi dovrete immettere qualche dato ed effettuare qualche selezione, tipo la lingua, il formato numerico, etc...) vi verrà richiesto se installare i VMTools, che sono utilità necessarie, ad esempio, per le cartelle condivise; rispondendo “Yes” il Player effettuerà il download ed installerà automaticamente il software; il download delle VMTools è necessario solo per la prima V.M., per le successive si eseguirà automaticamente solo l'installazione; ho provato a cercare le VMTools in rete per scaricarle ed evitare così il download automatico, ma non le ho trovate.
Terminato il tutto avrete finalmente l'accesso alla vostra prima macchina virtuale; ricordatevi che dovrete anche attivare la copia di Windows in rete.
Nella parte alta c'è la barra dei menu del Player che può essere ancorata al desktop oppure a scomparsa (primo simbolo in alto a sinistra); il controllo di tastiera e mouse, passa alla V.M. semplicemente cliccando sul desktop della V.M. stessa (dall'icona a manina del mouse si passa alla classica freccia e viceversa), mentre per tornare alla macchina reale basta passare sul menu del Player oppure premere <CTRL+ALT>; la combinazione <ALT+TAB> per passare dalla visualizzazione della macchina virtuale a quella reale va eseguita con il controllo di tastiera e mouse alla macchina reale.
Il menu si trova sempre a sinistra (“Player”) e non ve lo spiego dettagliatamente, vista la semplicità; esiste anche una barra degli strumenti con la ripetizione di alcuni comandi, mentre nella parte destra troviamo l'hardware della V.M., attivo ed installato e non installato (ad esempio io non ho mai installato la webcam perché nella V.M. non ritengo che mi serva e quindi si vede in grigio chiaro, il colore tipico del disabilitato dei sistemi Windows).
Si apre una finestra simile alle impostazioni precedenti (si è aggiunto “Hard disk(IDE)”), con in più il Tab “Options”; selezioniamolo:
La prima impostazione interessante è il nome della V.M., che si può cambiare e ci servirà successivamente per la clonazione; poi c'è la cartella di lavoro della V.M.; tramite “Enhanced virtual keyboard”, se avete una tastiera estesa come me, è meglio selezionare “Use if available (recommended)”.
Ora andiamo alla riga successiva “Power”:
Qui, dopo un po' di tribulazioni, ho capito che è meglio spuntare “Enter full screen mode after powering on” ed evitare sempre di ridimensionare a mano la finestra del Player; ho notato che ogni tanto il Player non riesce nel ridimensionamento: il desktop appare più piccolo del disponibile, sposta tutte le icone e le finestre eventualmente presenti rendendo difficile l'accesso al desktop stesso. Meglio quindi lavorare a pieno schermo e, quando si dovrà passare alla macchina reale, è meglio utilizzare la combinazione <ALT+TAB>, come già descritto precedentemente.
Passiamo ora alla riga successiva “Shared Folders”:
Queste impostazioni ci servono, come dicevo, per avere accesso al disco reale, dove dovrebbero esserci i nostri progetti, così da non dover spostare file in continuazione.
Il Player ci avvisa del pericolo, ma credo ce ne sia veramente poco (a meno che non cancelliamo o modifichiamo deliberatamente noi i file: basta un minimo di attenzione a non combinare guai), quindi spuntiamo “Always enabled”; poi andiamo sul tasto Add per aggiungere la o le cartelle interessate; come si vede, io ho condiviso l'intera partizione D, assegnandogli il nome “Data”.
Volendo c'è anche la possibilità di mappare automaticamente le cartelle spuntando “Map as a network drive in Windows guests”: il problema è che, se lo lasciate spuntato anche dopo il primo avvio, ad ogni avvio successivo, il Player continuerà a creare nuovi dischi di rete (che poi è sempre lo stesso con nome Z, poi Y, poi W e così via), che alla lunga daranno fastidio.
La prima volta io l'ho creato manualmente, andando in “Risorse del computer” della V.M. con Windows XP, selezionando dal menu “Strumenti” “Connetti unità di rete” ed impostando il disco come “\\vmware-host\Shared Folders\<NOME>”, dove NOME è il nome che abbiamo assegnato in precedenza. Sul forum mi hanno segnalato che alcuni software non supportano la scrittura sui Shared Folders, quindi occorrerà lasciare più spazio sul disco e copiarvi direttamente i progetti da utilizzare.
Le impostazioni sono terminate: ora un po' di consigli:
- Come già segnalato, lavorate sempre a schermo intero, evitando di ridimensionare la finestra; se volete passare temporaneamente alla macchina reale, premete <CTRL+ALT> per assegnare tastiera e mouse alla macchina reale e poi <ALT+TAB> selezionando poi la finestra desiderata.
- I comandi “Arresta il sistema” e “Riavvia il sistema” nativi di Windows XP della V.M. mi hanno dato spesso problemi (si bloccava l'intero notebook che dovevo spegnere brutalmente tenendo premuto il tasto di accensione e questo non fa un gran bene soprattutto al registro di sistema di Windows); per lo spegnimento utilizzate direttamente il comando “Shut off” del Player, che si trova nella barra del menu o nella barra degli strumenti; con Windows 7 sulla V.M. il discorso cambia: chiudendo il sistema direttamente dai comandi del sistema stesso, VMWare non si blocca; quindi conviene utilizzare questi comandi.
- Se non si ha necessità di riavviare il sistema (quindi una volta che la nostra V.M. è ben definita sia come hardware che come software), consiglio di non arrestare il sistema, ma di sospenderlo (comando Suspend); in questo modo, l'avvio della V.M. sarà decisamente più veloce, se poi la sospendiamo anche con i software più in uso già aperti, meglio ancora; l'unico neo è che, con la V.M. in condizione “Suspended”, non è più possibile modificare le proprietà della stessa V.M. (per questo sostenevo di farlo solo quando la V.M. è definita).
- Anche se il documento della Rockwell consiglia di utilizzare il defrag del O.S. ospite caricato nella V.M. e solo dopo quello della V.M. stessa, dopo un po' di prove, mi sono convinto che il comando di defrag ospite può combinare un po' di danni, mentre basta ed avanza il comando della V.M. stessa; detto comando si trova nella finestra di impostazione (Vedi figura 15 & 16) alla riga “Hard disk (IDE)”; nella finestra a destra si trova il menu a tendina “Utilities”, dove si trova il comando “Defrag” (che tra l'altro è più veloce del defrag di Windows); con Windows 7 non ho notato differenze.
- Nello stesso menu a tendina “Utilities” c'è il comando “Expand” per aumentare la dimensione massima dell'hard disk (per chi non lo avesse ancora capito, il Player crea un hard disk dinamico, la cui dimensione aumenta fino a raggiungere il valore massimo impostato), ma, soprattutto, il comando “Compact” che serve a compattare i dati sul disco (credo una specie di scandisk o per i nostalgici un comando “chkdsk/f”); ogni tanto va fatto, soprattutto al termine di tutte le installazioni che dovrete poi effettuare.
- Disabilitate lo screen saver: se usate, come me, lo “schermo nero” basta l'impostazione nella macchina reale.
- Disabilitate la sospensione della V.M. (non è la stessa cosa del comando Suspend della V.M.), se presente, risparmiando così spazio su disco: “Pannello di Controllo”, selezionate l'icona "Opzioni risparmio Energia", quindi, dalla voce "Sospensione" togliete il segno di spunta a “Permetti sospensione” ed il gioco è fatto.
- Create una V.M. con un sistema “base”: ad esempio io, dopo l'installazione del S.O., ho installato ancora i NET framework, uno scompattatore (7zip), un office open source (Apache OpenOffice), un visualizzatore PDF snello (Sumatra), CCleaner per pulire l'hard disk da dati inutili ed un visualizzatore di immagini molto snello (Irfanview); dopo di che fatevi una copia di backup (prima meglio eseguire i comandi “Defrag” e poi “Compact” per il disco virtuale); sarà sempre possibile partire da questa per creare nuove V.M..
- Se le installazione degli applicativi sono pesanti, utilizzate il comando “Defrag” più volte: il disco virtuale diventerà più veloce durante le varie installazioni.
- Non installate troppi software tutti sulla stessa V.M.: meglio avere più V.M. snelle che una sola enorme.
- Se volete che la V.M. riconosca in automatico i dispositivi USB, il controllo mouse e tastiera deve essere assegnato alla V.M. e non alla macchina reale.
Infine all'avvio il vostro Player si presenterà così, con una macchina virtuale presente:
Selezionando “Home” avrete le icone precedenti (le stesse da dove siamo partiti “figura 1 & 2), mentre invece selezionando il nome di una V.M. a sinistra, abbiamo la possibilità di selezionare “Play virtual machine” per avviare la macchina o “Edit virtual machine settings” per aprire la finestra delle impostazioni con i Tab “Hardware” e Options” (Vedi figura 15 & 16); cliccando con il tasto destro sul nome della V.M. sempre a sinistra, ai due precedenti comandi si aggiungono il comando per eliminare la V.M. dall'elenco stesso (che, secondo me, serve a ben poco) e quello per cancellare la V.M. sia dal disco che dall'elenco.
Infine un commento sulle impostazioni del Player stesso: nella barra degli strumenti in alto (con le V.M. tutte in arresto) si trova la voce “Player”; se la selezionate si apre un menu a tendina; il comando che mi ha interessato si trova in “File”, “Player Preferences”: qui si trovano i segni di spunta per gli aggiornamenti automatici; per chi, come me, non ama il fatto che il sistema rallenta improvvisamente, poi vai a verificare ed è partito in automatico un aggiornamento o qualche attività preimpostata, basta togliere i segni di spunta in “Software updates”: lasciando le impostazioni di default, neanche le VMTools saranno aggiornate; in ogni caso preferisco farlo a mano tramite il tasto “Download All Componets Now”, tasto presente nella stessa sezione “Software updates”, quando più mi aggrada e, soprattutto, quando non sto lavorando.
Backup e clonazione di una macchina virtuale
Per il backup basta copiare l'intera cartella (ricordate dove l'avete messa? Se la risposta è no, basta vedere la figura 16: si trova in “Working directory”ed il suo nome normalmente è lo stesso della creazione) in un'altra locazione; ovviamente, per risparmiare spazio, potete anche compattarla con l'utilità che usate di solito.
Per la clonazione:
- Si effettua la copia della V.M. nella “Working Directory” madre (per capirci: se la “Working Directory” è definita come “D:\Virtual Machines\WinXP”, la cartella madre sarà “D:\Virtual Machines\”, la quale equivale alla cartella che conterrà tutte le vostre V.M.); Windows la rinominerà in automatico aggiungendo _Copia_1.
- Rinominate la cartella appena creata; usate nomi che vi ricordino a cosa serve o cosa ci sarà installato nella V.M. (naturalmente lo stesso consiglio vale anche per i nomi dell'elenco del Player).
- Lanciate il Player, evidenziate “Home” a sinistra e lanciate “Open a Virtual Machine” (vedi figura 1).
- Appare una finestra per la scelta del file, selezionate la cartella appena copiata e rinominata ed entrateci.
- Selezionate il file con estensione. vmx, che avrà lo stesso nome di quello da cui è stato copiato (ma non ha importanza perché si trova in una cartella nuova) e cliccate su “Add”.
- Il Player aggiunge alla lista di sinistra la nuova V.M., ma con lo stesso nome di quella da cui è stata copiata: quindi, occorre cambiarne il nome per distinguerla (vedi pagina 9).
- Avviate la nuova V.M. (vedi figura 19).
- Quando il Player starà per avviare la V.M., apparirà:
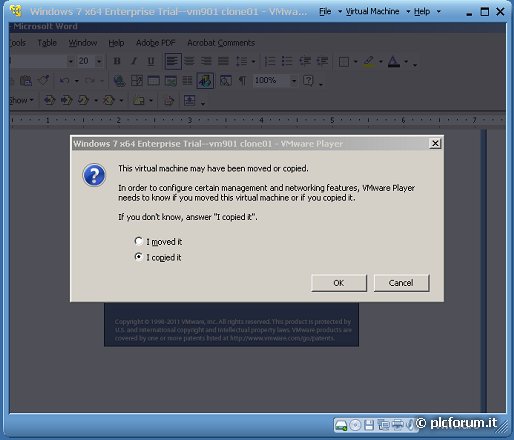
Figura 20
- Selezionate “I copied it” e cliccate su “OK”.
- Quando ha terminato l'avvio, vi accorgerete che mancano alcune impostazioni (tipo le cartelle condivise): verificate che ci sia tutto quello che serve (vedi figura 16).
- A questo punto, se avete seguito il mio consiglio e avete copiato un vostro sistema “base”, non dovete far altro che installare gli applicativi che servono, poi chiuderla, eseguire i comandi “Defrag” e “Compact” ed infine, se volete, il backup e il comando Suspend.
Note sulla clonazione: la guida che ho seguito, indica un possibile problema per il fatto che le macchine clonate hanno lo stesso numero UUID di sistema e di hard disk (signature); la guida non è chiara, ma secondo me, si sta parlando di Linux e non di Windows; in ogni caso, gli eventuali problemi potrebbero avvenire solo se si avviano più macchine virtuali clonate contemporaneamente.
In caso di necessità e riducendo le risorse (memoria e numero di processori), è possibile, comunque, lavorare con più V.M. aperte: il mio consiglio è quello di verificare bene le risorse a disposizione, per evitare che si blocchi il sistema.
Avrei terminato: finora non ho avuto nessun problema nel riconoscimento hardware dei vari adattatori e dischi esterni USB (il riconoscimento è solo un po' più lento di un sistema reale e spesso occorre importare il device con la V.M. arrestata), ma, come ho detto, non ho ancora avuto occasione di provare tutto l'hardware per automazione che utilizzo di solito; quindi mi riservo di continuare il lavoro ed aggiornare questa guida con edizioni successive.
Spero di essere stato esauriente e più chiaro possibile.
Buon lavoro a tutti.
Se possiedi la Forum Card potrai scaricare quiesto tutorial in formato pdf a questa pagina